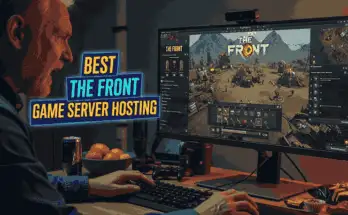Hosting your own Palworld server allows you to play with friends, customize game settings, and experience seamless multiplayer gameplay with full control. Whether you want to explore, build, or battle with Pals, a dedicated server ensures a smooth, lag-free experience compared to peer-to-peer connections.
Setting up a Palworld dedicated server eliminates common multiplayer issues such as host disconnections, lag, and connectivity problems. Additionally, hosting your own server provides flexibility in configuring game rules, using mods, and managing player permissions.
This guide will walk you through the steps to make a Palworld server manually on Linux or Windows or by using reliable hosting providers.
Table of Contents
Why Host Your Own Palworld Server?
Hosting a dedicated Palworld server gives you:
- ✓Full control over game settings and mods.
- ✓Enhanced performance compared to peer-to-peer hosting.
- ✓Stable uptime when hosted on a dedicated machine.
- ✓Better security and privacy options.
- ✓Scalability for larger multiplayer experiences.
If you don’t want to host it on your personal machine, using a dedicated game server ensures the best performance.
System Requirements to Host a Palworld Server
Before setting up a Palworld server, check if your machine meets the minimum and recommended system requirements.
Minimum Requirements
- ✓CPU: Quad-core 3.2 GHz or higher.
- ✓RAM: 8 GB.
- ✓Storage: 30 GB available disk space.
- ✓Network: Stable internet connection (at least 10 Mbps upload speed).
- ✓Operating System: Windows 10/11 or Ubuntu 20.04+.
Recommended Requirements for Large Servers (10+ players)
- ✓CPU: Six-core 4 GHz or higher.
- ✓RAM: 16 GB or more.
- ✓Storage: 50 GB+ for worlds, backups, and logs.
- ✓Network: 20 Mbps upload speed for smooth gameplay.
Hosting a Palworld Server with GravelHost
If you prefer an easy setup with high performance, GravelHost offers excellent Palworld server hosting solutions.
- ✓Gaming-Optimized Infrastructure: Ensures low latency and high throughput for a smooth gaming experience.
- ✓DDoS Protection: Includes robust protection to keep your server online during attacks.
- ✓24/7 Support: Offers round-the-clock technical support for resolving issues quickly.
- ✓Cost-Effective Plans: Provides competitive pricing with various tiers to fit different budgets.
- ✓One-Click Installation: Simplifies the server setup process with one-click installation features.
- ✓Scalability: Allows easy scaling of resources as your player base grows.
- ✓Backup and Recovery: Includes automated solutions for regular data backups and easy recovery.
- ✓Custom Control Panels: Offers customized control panels for easier server management.
- ✓High Uptime Guarantees: Ensures your server remains accessible with high uptime commitments.
- ✓Global Server Locations: Lets you choose from multiple locations worldwide for better player connectivity.
Try GravelHost Palworld Hosting
Hosting a Palworld Server on Kamatera Cloud VPS
Hosting a Palworld server on Kamatera’s Dedicated VPS offers several benefits, particularly suited for gaming servers that require reliable performance and scalability. Here are the key advantages:
- ✓Customizable Resources: Tailor CPU, RAM, and storage to meet the demands of your server, ensuring efficient performance and cost management.
- ✓High Performance: Dedicated resources mean your server runs optimally, crucial for smooth gameplay and handling multiple players.
- ✓Global Data Centers: Choose from various data center locations to minimize latency and improve player experience.
- ✓99.95% Uptime Guarantee: High reliability ensures your server is always available for players.
- ✓Rapid Deployment: Quickly set up and launch your server to meet player demands without delays.
- ✓Flexible Billing: Pay for what you use with hourly billing options, ideal for managing costs during varying activity levels.
- ✓Advanced Security Features: Protect your server with robust security tools including firewalls and DDoS protection.
- ✓Easy Management: User-friendly control panel and tools simplify server management.
- ✓Support for Various Operating Systems: Choose the best OS for your server’s needs, optimizing performance.
- ✓Expert Support: Access 24/7 technical support for quick problem resolution and minimal downtime.
Try Kamatera with a 30-day Free Trial
Hosting a Palworld Dedicated Server on Windows VPS
If you prefer a manual setup, follow these steps to create a Palworld server on Windows VPS.
Step 1: Sign Up for Kamatera and Set Up a Windows VPS
1. Visit Kamatera and sign up for an account.
2. Navigate to the Cloud VPS section and create a new Windows VPS.
3. Choose a Windows Server 2019 or 2022 image.
4. Select at least 4 vCPU cores and 8GB RAM (Recommended for best performance).
5. Once deployed, connect to your VPS via Remote Desktop Protocol (RDP).
Step 2: Install SteamCMD
1. Open PowerShell as Administrator, then download and install SteamCMD:
Invoke-WebRequest -Uri https://steamcdn-a.akamaihd.net/client/installer/steamcmd.zip -OutFile steamcmd.zip
Expand-Archive steamcmd.zip -DestinationPath C:\SteamCMD
cd C:\SteamCMD2. Run SteamCMD:
.\steamcmd.exeStep 3: Download the Palworld Dedicated Server
Once inside the SteamCMD shell, enter the following command to download the Palworld server:
steamcmd +login anonymous +app_update 2394010 validate +quitThe server files will be downloaded to C:\SteamCMD\steamapps\common\PalServer.
Step 4: Start the Palworld Server
1. Navigate to the server folder:
cd C:\SteamCMD\steamapps\common\PalServer2. Start the server:
.\PalServer.exeStep 5: Configure Palworld Server Settings
1. Once the server starts, you can modify settings such as:
- ✓Max Players: Set the maximum number of players allowed on your server.
- ✓Game Difficulty: Adjust the difficulty settings to match the skill level of the players.
- ✓Server Name: Name your server to identify it easily on the network.
- ✓Password Protection: Secure your server with a password to control access.
2. Locate the PalWorldSettings.ini file in:
C:\SteamCMD\steamapps\common\PalServer\Pal\Saved\Config\WindowsServer\3. Edit this file using Notepad or a text editor and modify settings as required.
Step 6: Configure Firewall Rules
Open Windows Defender Firewall and allow inbound traffic for Palworld:
1. Open Windows Defender Firewall > Advanced Settings.
2. Click Inbound Rules > New Rule.
3. Select Port > Choose TCP & UDP.
4. Enter 8211 (default Palworld port).
5. Allow the connection and apply the rule.
Step 7: Port Forwarding on Your Router
1. Log into your router’s settings (via 192.168.1.1 or your router’s IP).
2. Find Port Forwarding settings.
3. Add a new rule:
- ✓Internal IP: Your Kamatera VPS IP.
- ✓
- ✓Port Range: 8211-8211 (TCP/UDP).
- ✓Save the settings.
Step 8: Test and Connect to Your Server
To connect to a Palworld dedicated server via the Steam client, you can follow these steps:
1. Launch Steam: Open the Steam client on your computer.
2. Navigate to Your Game Library: Find Palworld in your list of games in the library.
3. Select ‘View’: At the top of the Steam client, click on the “View” menu and then select “Servers” from the drop-down options. This opens the Steam server browser.
4. Change the Filter: In the Servers window, go to the “Favorites” tab. Here you can manage servers you want to connect to frequently.
5. Add a Server: Click on the “Add a Server” button at the bottom right of the window. You’ll need to enter the IP address and port of the Palworld dedicated server you wish to connect to.
6. Connect to the Server: Once you’ve added the server, it should appear in your “Favorites” list. Highlight the server and click “Connect” to join the server directly through Steam.
Hosting a Palworld Dedicated Server on a Linux VPS
Follow these steps to set up and run a Palworld dedicated server on a Linux VPS.
Step 1: Sign Up for Kamatera and Set Up a Ubuntu VPS
1. Visit Kamatera and sign up for an account.
2. Choose an Ubuntu 22.04 or Debian 12 server (recommended).
3. Ensure your VPS has at least:
- ✓4 vCPU cores.
- ✓8GB RAM (16GB recommended).
- ✓50GB SSD storage.
4. Connect to your VPS via SSH:
# ssh root@your-vps-ipStep 2: Install SteamCMD
1. Update the system packages.
# apt update -y2. Install SteamCMD.
# apt install steamcmd -yStep 3: Install Palworld Server
1. Open your terminal and run the following command to download the Palworld server
# steamcmd +login anonymous +app_update 2394010 validate +quit2. The server files will be stored in:
~/Steam/steamapps/common/PalServerStep 4: Start the Palworld Server
1. Navigate to the Palworld server directory:
# cd ~/Steam/steamapps/common/PalServer2. Give execution permission:
# chmod +x PalServer.sh3. Start the server:
# ./PalServer.shStep 5: Configure Server Settings
You can edit server settings in:
~/Steam/steamapps/common/PalServer/Pal/Saved/Config/LinuxServer/PalWorldSettings.iniModify settings like:
- ✓Max Players: Set the maximum number of players allowed on your server.
- ✓Server Name: Name your server to easily identify it among others.
- ✓Difficulty Level: Adjust the game difficulty to match player experience and preferences.
Example:
[ServerSettings]
ServerName="MyPalworldServer"
MaxPlayers=16
Port=8211Step 6: Configure Firewall Rules
1. Allow Palworld server traffic through the firewall:
# ufw allow 8211/tcp && ufw allow 8211/udp2. Reload the firewall.
# ufw reloadFinal Thoughts: Which Hosting Option Should You Choose?
For casual gaming with friends, hosting on your own PC is fine.
For professional or lag-free gameplay, use a game hosting provider or VPS hosting for a reliable experience.
A dedicated Palworld server ensures smooth performance, mod support, and always-on availability, making it the best choice for long-term multiplayer gaming.
🚀 Get started today and build your Palworld adventure without limits!