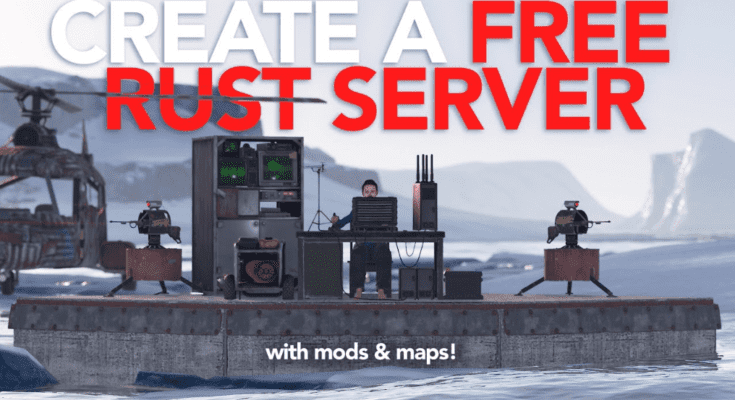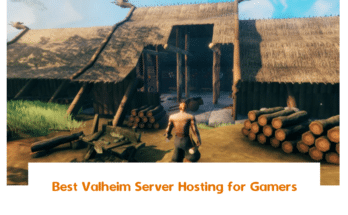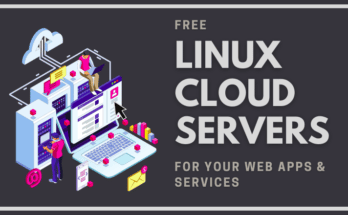Want to make your own Rust server without spending a dime on third-party hosting? You’re in the right place.
Hosting a Rust server on your own PC gives you complete control over the game world. You can experiment with mods, set custom rules, and play privately with friends or even just test your builds in peace without other players interfering.
In this step-by-step guide, we’ll walk you through everything you need to know to set up a private Rust server right on your personal computer. This is perfect for small group play, testing, or learning how server configuration works. And the best part? You don’t need expensive hardware or deep technical skills to get started.
Let’s dive in and get your server up and running!
Table of Contents
System Requirements for Hosting a Rust Server on Your PC
Before you dive into setting up your server, it’s important to make sure your PC can handle it. Rust servers are CPU and RAM intensive, especially as more players join or as the world size increases.
Here’s a breakdown of what you need:
💻 Minimum Requirements (Small Private Server)
Ideal for playing solo or with a couple of friends:
| Component | Minimum Specs |
|---|---|
| CPU | Dual-core 3.0 GHz (Intel i5/Ryzen 3) |
| RAM | 6 GB (plus 4 GB for the game itself) |
| Storage | 20 GB SSD (HDD not recommended) |
| OS | Windows 10/11 (64-bit) or Linux |
| Network | 5 Mbps upload speed |
🔹 Note: These specs will get the server running, but performance may dip with mods or more than 5 players.
🚀 Recommended Requirements (Better Performance)
For a smoother experience and up to 10–20 players:
| Component | Recommended Specs |
|---|---|
| CPU | Quad-core 3.4+ GHz (Intel i7/Ryzen 5+) |
| RAM | 12–16 GB |
| Storage | NVMe SSD with 40 GB free space |
| Network | 10–20 Mbps upload speed |
🔸 Using plugins or mods like uMod/Oxide? Aim for 16 GB RAM minimum.
Additional Tips
Avoid Wi-Fi: Use a wired Ethernet connection for stability.
Close background apps: Free up RAM and CPU while the server runs.
Use a static IP: It’s easier for your friends to reconnect after restarts.
📌 Need more details on specs? Check out our full Rust Server Requirements Guide.
Download and Install SteamCMD
To install and run a Rust server on your PC, you’ll first need SteamCMD, which is a command-line tool provided by Valve. It allows you to download and update game server files directly from Steam, even without launching the Steam client.
Let’s walk through how to install SteamCMD on a Windows system (you can also do this on Linux—more on that below).
📥 Step 1: Download SteamCMD
Visit the official SteamCMD download page.
Download the Windows ZIP archive.
Extract the ZIP file to a folder like:
C:\steamcmd\You should now see steamcmd.exe in that directory.
⚙️ Step 2: Run SteamCMD for the First Time
Open Command Prompt.
Navigate to the folder where you extracted SteamCMD:
cd C:\steamcmdLaunch SteamCMD: