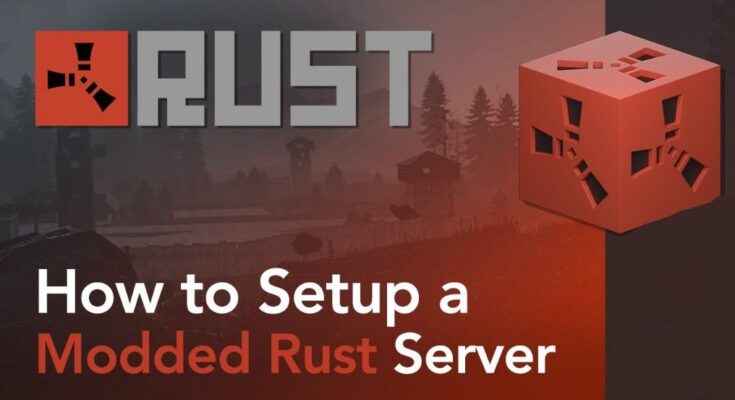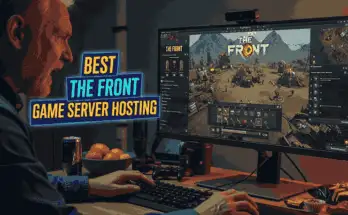Running a Rust server is exciting, but if you really want to create a unique, customized experience, you’ll need more than just a vanilla setup. That’s where uMod (formerly Oxide) comes in. It’s the essential modding framework that unlocks the ability to add plugins, manage permissions, and customize nearly every aspect of your Rust server.
With uMod, you can easily install features like teleportation commands, player shops, starter kits, custom events, and much more, all without modifying Rust’s core files. Whether you’re hosting a PvP arena, a massive PvE world, or a roleplay community, modding your Rust server with uMod makes it possible.
In this guide, we’ll walk you step-by-step through:
Downloading and installing uMod
Setting up your server to support plugins
Managing permissions for different player groups
Fixing common errors and best practices for long-term success
If you’re ready to take your Rust server to the next level, let’s get started!
Table of Contents
What is uMod (Oxide) for Rust?
uMod—previously known as Oxide—is the most popular and trusted modding platform for Rust servers. It acts as a plugin loader, allowing server owners to add custom features, modify gameplay mechanics, and control permissions without directly changing Rust’s core files.
Think of uMod as the bridge between your server and the hundreds of amazing Rust plugins created by the community.
🛠️ What uMod Enables
Install Plugins: Add features like teleportation, custom loot tables, economy systems, and more.
Manage Permissions: Assign special commands and abilities to admins, VIPs, or regular players.
Customize Gameplay: Control PvP rules, building decay, event triggers, and player rewards.
Enhance Server Management: Access better chat management, auto-restarts, performance monitoring, and anti-cheat tools.
📜 A Quick History
Originally launched as Oxide, the project grew to support multiple games beyond Rust.
It rebranded to uMod to better reflect its multi-game ambitions, but Rust remains its biggest and most active community.
🧠 Fun Fact:
Nearly every major Rust server you see in the browser with custom features (like shops, teleporting, safe zones, or clans) is using uMod plugins behind the scenes.
Prerequisites: What You Need Before Installing uMod
Before you dive into installing uMod on your Rust server, there are a few essential things you’ll need to have in place. Setting up correctly from the start will save you a lot of troubleshooting later.
Here’s what you’ll need:
🖥️ A Working Rust Server
You must already have a Rust Dedicated Server running.
This can be:
Self-hosted on your own PC
Hosted through a VPS or dedicated server
Shared hosting (if the host allows modding—check first!)
🧠 Tip: If you don’t have a server yet, check out How to Host a Rust Server on Your Own PC.
📂 FTP Access to Your Server Files
You’ll need file access to upload and replace server files:
For self-hosted servers: Directly access your Rust server directory.
For hosted servers: Use FTP software (like FileZilla) or your hosting provider’s file manager.
🔧 Ability to Restart the Server
After installing uMod, you must restart your server to load the plugin system properly.
✅ Make sure you can:
Stop/start/restart your server from a control panel
Or use commands if managing via SSH/RDP (for VPS/dedicated hosting)
📚 Basic Understanding of Server Files
It helps to have a basic idea of where things are:
Your RustDedicated.exe or Linux equivalent
Folders like
RustDedicated_Data,oxide/, andserver/
No deep Linux or Windows knowledge needed—just the basics!
Step 1: Download uMod (Oxide) for Rust
Now that your Rust server is ready, it’s time to get the core files needed to install uMod (Oxide). Here’s how to do it safely and correctly:
🔗 Where to Download uMod
Always download uMod from the official uMod website to ensure you get the latest and safest build:
➡️ Official site: https://umod.org
📦 Downloading the Correct Version
On the uMod website, go to the Downloads section.
Look for Rust under the list of supported games.
Important:
Make sure you’re downloading the uMod build that matches your current Rust server version.
Rust updates almost weekly, and uMod sometimes needs a few hours to release a matching update.
🧠 If you install an outdated uMod build, plugins may not work properly or the server may fail to load.
📂 What’s in the uMod Download?
The downloaded file will be a .zip archive containing:
.dllfiles for plugin loadinguMod core files
Folders like
oxide/, which will be created or updated on your server
You’ll need to extract these files before installation.
Step 2: Install uMod on Your Rust Server
Once you’ve downloaded and extracted the uMod (Oxide) files, it’s time to install them onto your Rust server. This step integrates the uMod framework so your server can load and manage plugins.
Here’s exactly how to do it:
Step 1: Stop Your Rust Server
Before making any changes to your server files, stop the server completely.
If you’re self-hosting, close the server console window.
If you’re using a hosting provider, use the control panel’s Stop button.
🧠 Editing files while the server is running can corrupt data or cause incomplete installs.
Step 2: Extract the uMod Files
Unzip the uMod
.ziparchive you downloaded.You’ll see files like
Oxide.Rust.dlland a structure that mirrors parts of your server directory (e.g.,RustDedicated_Data/Managed).
Step 3: Upload and Overwrite Server Files
Using FTP (FileZilla or your hosting file manager):
Upload the extracted files directly into your Rust server root directory (where
RustDedicated.exelives).Important: Allow files to overwrite when prompted, especially in:
RustDedicated_Data/ManagedAny .dll files in the root directory.
✅ If done correctly, you’ll either update existing files or add new ones for uMod support.
Step 4: Check for the /oxide/ Folder
After the first server restart (coming next), uMod should automatically create an
/oxide/folder.Inside
/oxide/, you’ll find:/plugins/— where you upload plugin.csfiles/config/— where plugin settings are stored/data/— for plugin-specific data like player stats
Step 3: Restart Your Rust Server
Now that you’ve installed the uMod files, it’s time to restart your server and make sure everything loads correctly.
Here’s what you need to do:
🚀 Restart the Server Normally
If you’re self-hosting, re-launch your
RustDedicated.exe(or Linux equivalent).If you’re using a hosting provider, use the Start or Restart button from your control panel.
Give it a minute or two, Rust servers take a little time to boot up, especially if it’s the first time after installing mods.
🔎 Watch the Console or Logs
As your server boots up, watch the console output or log file carefully.
✅ Look for a message like: